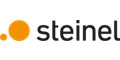By Dr KNX.
By Dr KNX.
Dear KNXers,
I am sure that by now you have heard the news about the forthcoming new-generation ETS5 software. Well this is not planned to be available until October 2014.
In the meantime, many of you are still getting to know ETS4, so this month I will deal with a number of specific questions that have arisen about the ETS4 user interface:
Q: How can I make the product catalogue window float permanently?
A: take the following three steps:
1) Set the ‘behaviour’ for window dock and float behaviour via the relevant ETS option.
2) Open the Catalogue panel, drag it away from the ETS interface by mouse or the corresponding icon, and move it to the desired screen position. The panel will stay at that position.
3) Save this as your preferred configuration via an ETS workspace.
Q: Where can I specify the bus connection for my project?
A: In the ETS4 topology view, right mouse click on the topology root icon (upper left icon in the tree view). If the connection is used as a project interface, it is logically not possible to use it at the same time in another line for parallel download.
Q: What information is contained in the IACK column in Group Monitoring?
A: This element stands for ‘Immediate ACK’ and this column has no meaning in Group Monitoring (all elements contain LL_ACK).
Q: How can I put one or more panels into floating mode?
A: Drag the panel out of the ETS4 main window using the mouse and then release it at the desired position. Repeat for each further panel.
Q: How can I view the associated group objects for all items after a search or filter selection, e.g. devices? In other words, how can I get to the details without having to click something in the Tree View (thereby losing my search/ filter results)?
A: You have created a selection of devices by filtering or searching in the List View.
1) Select all devices you need (via CTRL+A or individually).
2) Make a right mouse click and then click Open
All of the previously selected devices are now selected in the Tree View and the device details are displayed in the List View (in our example, the group objects of the devices).
Q: Is there an input syntax which must be used to enter the various address types (PA, GA) in the monitor for example?
A: Yes. In order to achieve a clear differentiation here, the following has been determined: physical addresses must always be separated by a dot. Example:
PA: X.Y.Z
GA: A B C; A/B/C; B C; C
Q: Can you copy the contents of one ETS panel (e.g. the telegrams in the monitor) into another application as text?
A: Yes, but only in the List View. Proceed as usual by making your selection (individual items or everything) and then use CTRL+C (or the context menu) to copy and paste to the destination.
Q: Why can I no longer sort the elements in the Tree View in ETS4 as could be done in ETS3?
A: That was a specially programmed feature only for ETS3 and neither MS Windows Explorer itself nor the Framework .NET4 software used here know of or support this function in any way. The case for when this function would be used in ETS3 is the following:
• You have sorted/filtered or selected several devices in the list view. You now want to see, for example, the GOs of these. In ETS3, you could simply click on these (also sorted) devices in the tree and then the GOs were displayed automatically in the list view.
In ETS4, you can achieve the same effect with even one less click:
In the list view, sort/filter or select the desired devices, open the context menu and select Open.
The devices selected in the list are selected in the tree and then the list view is automatically refreshed (i.e. it works like a multiple selection). The only visual difference is that in the tree, the elements are not displayed one after the other (which was only necessary in order to make it possible to select them using a mouse).
I hope that helps, but if you have any questions about this, or any other technical issue, please use the ‘Leave a reply’ option below this article, or send me an email at info@knxtoday.com, and I will do my best to answer you.
Yours truly
Dr KNX
You are welcome to comment on this article. See below.