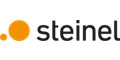Michael Critchfield explains how ETS6 can now accommodate quick changes and modifications to a project using the Groups section on the Sidebar, even when working on a small screen.
ETS6 supports every imaginable workflow with panels, tabs and windows options, be it in the office with a large workstation and multiple monitors, or on site with one compact notebook screen.
One of the first advantages of ETS6 was the true multiple window support across projects and monitors. With the recent extensions in ETS6, working on a single screen has also improved significantly. Let us go into detail and take a closer look at the ETS6 Sidebar, specifically the Groups section available there.
The development of an ETS6 project happens in phases, and after the initial steps, where a lot of products are added and configured and Group Addresses are created or even imported, it is time to link Group Addresses to Group Objects. For this step, ETS6 offers a number of methods targeting different workflows. Using two panels or across monitors, or even two windows for the same project, you can drag and drop Groups on an Object and Objects on a Group.
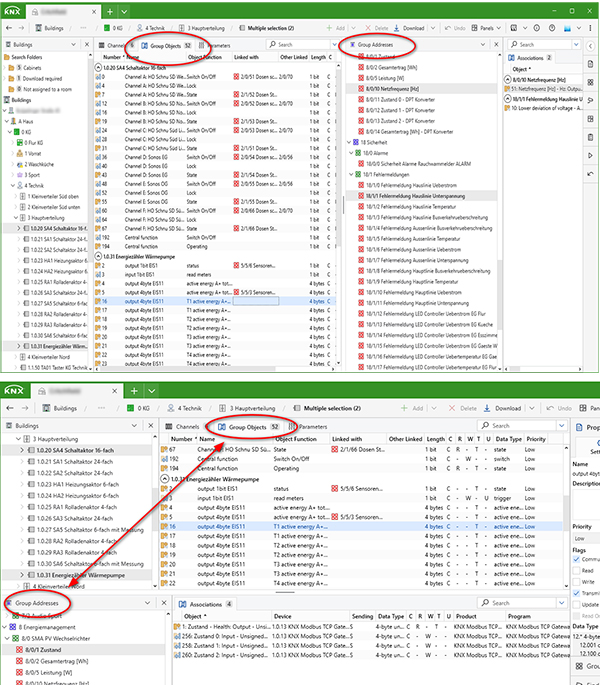
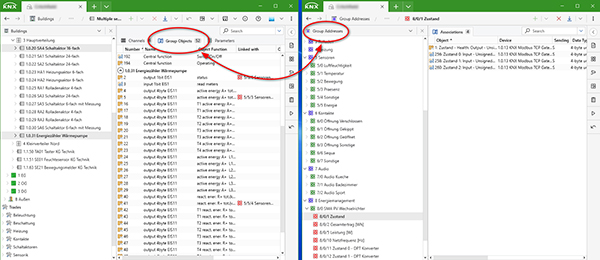
Using the ‘Link with..’ dialogue, you can link to an existing Group Address, however, ETS6 also allows you to create a new Group Address.
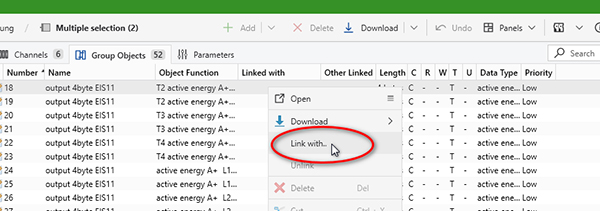
Finally, most Objects are linked to Groups, the installation is progressing or even finished, and the first tests are performed as part of the commissioning process. Once on site, you may realise that a specific Object should be linked to a different or additional Group. With the Groups section on the ETS6 Sidebar, you can do this even on a small screen with just one panel open. The system searches for Groups, you can drag a Group to an Object, and you can even browse the Building Functions included in your project. Check out this great feature and see if it can support you in your projects!
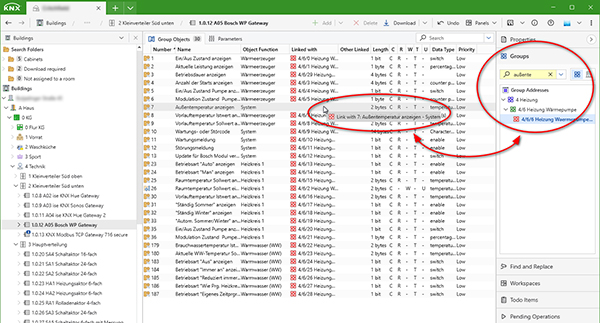
We all have our own ways of working and ETS6 attempts to support most of them. The Groups section in the ETS6 Sidebar is a new way of accommodating particularly quick changes and modifications to a project when working on a small screen. Go check it out in your ETS6 today!
P.S. We are always keen to hear from you, so let us know via the ETS Professional feature requests, if there’s something you’d like us to add.
Michael Critchfield is the ETS Product Manager at the KNX Association.